When receiving an alert to a flagged note, as either a Senior FSM or a Team Leader, there are a number of options available to you to manage the flag.
Click on the flag to respond.
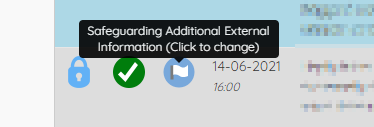
Changing the type of flag
In the pop up that appears, you can change the type of flag. All flagged notes from volunteers will come in as an Incident or Disclosure. You can use the drop down to change that level to what you deem appropriate. You can also use this to change flags left by staff members, either to increase or decrease the level of the flag. Acknowledged is the option to pick when you don't think the information warrants a flag but we want to record that the volunteer flagged it.
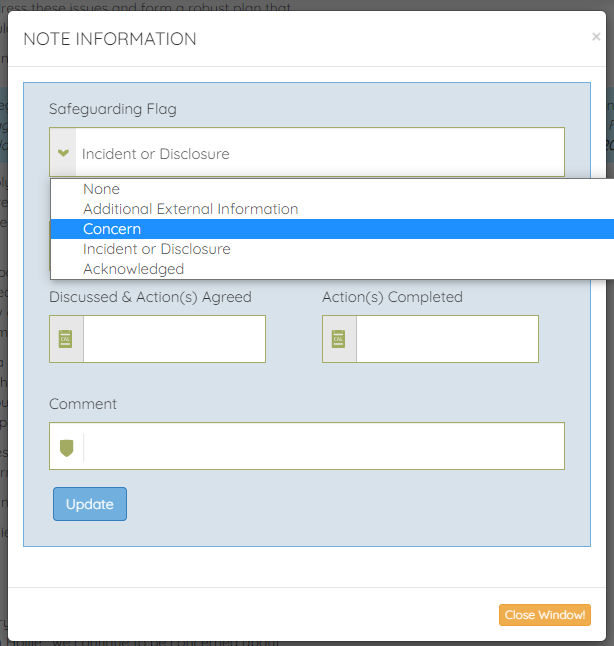
Categorising the flag
You will also be asked to categorise the flag into one of the presented options. To do this, simply pick from the list and press Update.

Recording actioning of the flag
There are also two date boxes. The first is to record the date that you discussed the flag with the allocated staff member and agreed actions. The second is for the date that these actions were completed.
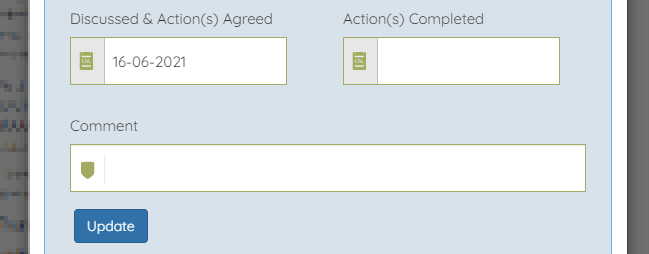
It might be that you discuss it and there are no actions, put the same date in both boxes.
It might be that you are the allocated staff member, you can put a date in the box to show it was "discussed" albeit internally.
Any addition or removal of dates is recorded in the log underneath the note.
The fact that these two steps are completed, or not, is reflected with a tick in the discussed and actioned columns of the Safeguarding Notes view. The note detail column is prefixed with the category in bold.
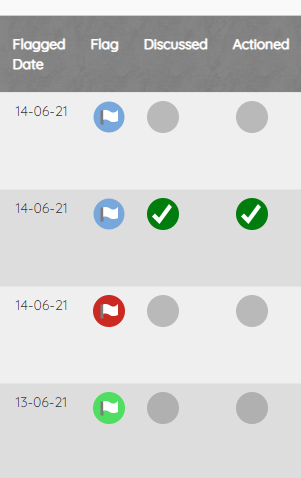
Comments
On the first update of a flag you'll be asked to add a comment. This comment will remain visible but can also be changed as your management of and response to the flag continues.